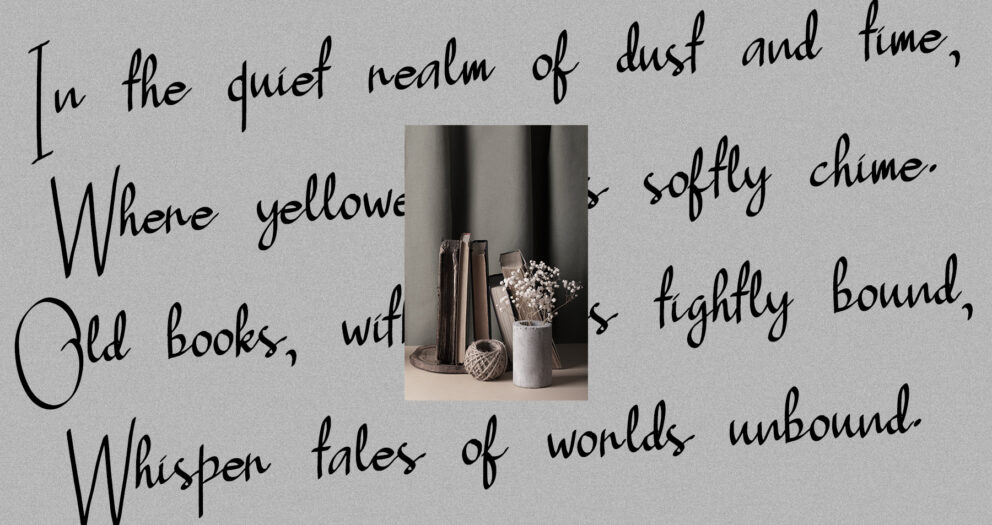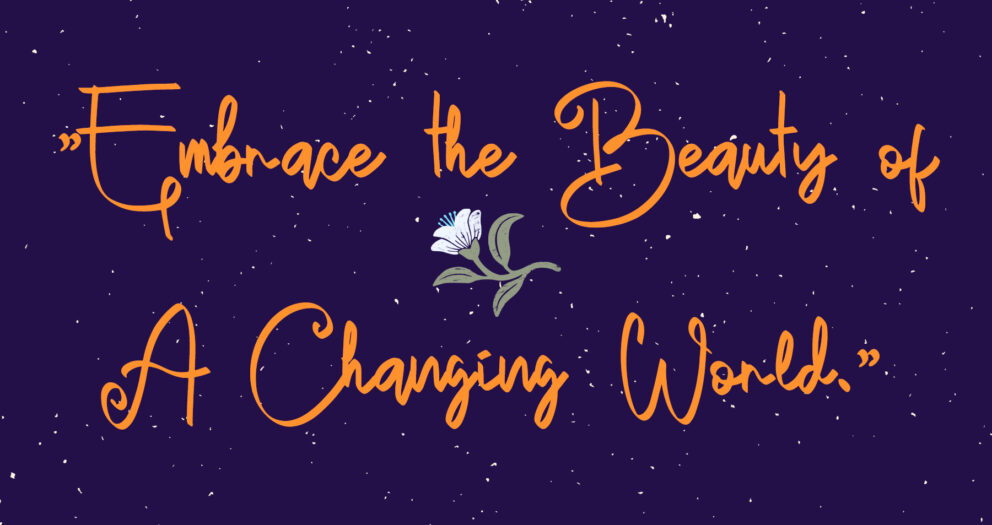Introduction
Creating your own font is like giving life to a new language. With the advent of digital tools like the iPad and the Glyphs app, this process has become more accessible and creative. This guide will walk you through the steps of creating your own font using these innovative tools, while also shedding light on various methods and tools available in the font-creation journey.
Getting Started: Tools and Preparation
Choosing Your Tools : The iPad offers a versatile and intuitive platform for font design, especially when paired with a stylus like the Apple Pencil. The Glyphs app, specifically designed for typography, provides a robust set of tools for crafting and refining your font.
Setting Up Your Workspace : Install the Glyphs app on your iPad and familiarize yourself with its interface. Ensure your Apple Pencil is charged and ready to go. A comfortable, inspiring workspace can also enhance creativity, so set up your environment accordingly.
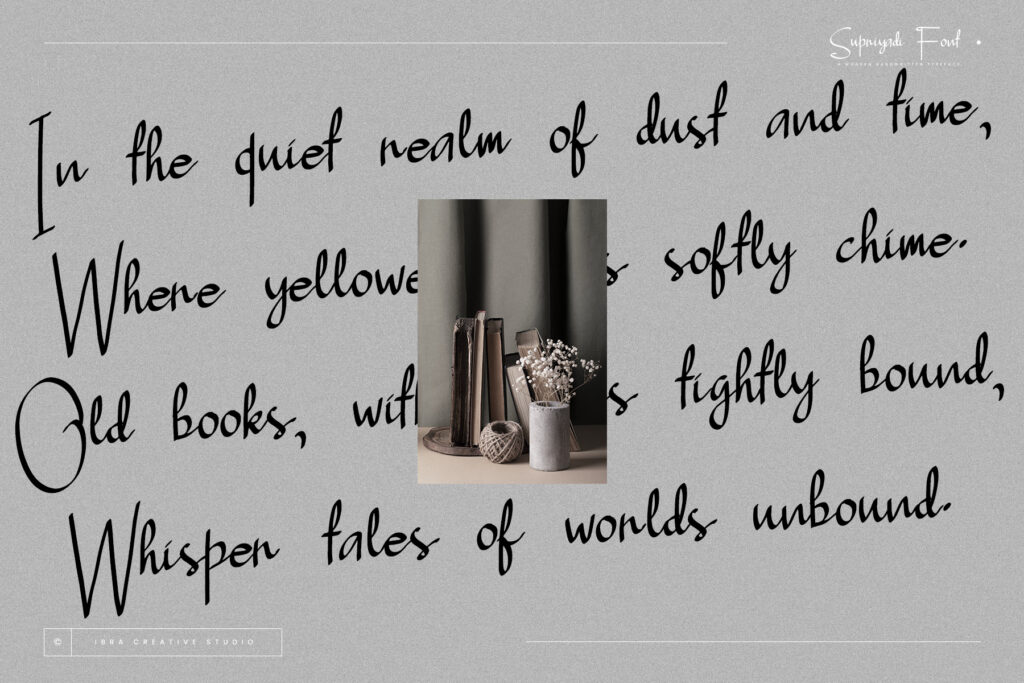
Step 1: Sketching Your Characters
Starting with Basic Shapes : Begin by sketching the basic shapes of your characters. Focus on key letters like ‘a’, ‘b’, ‘c’, or ‘A’, ‘B’, ‘C’ to establish your font’s style. Use the Apple Pencil for natural, fluid drawing.
Considering Consistency : Consistency in character height, width, and style is crucial. Pay attention to details like the x-height, cap height, and baseline. This ensures your font looks cohesive.
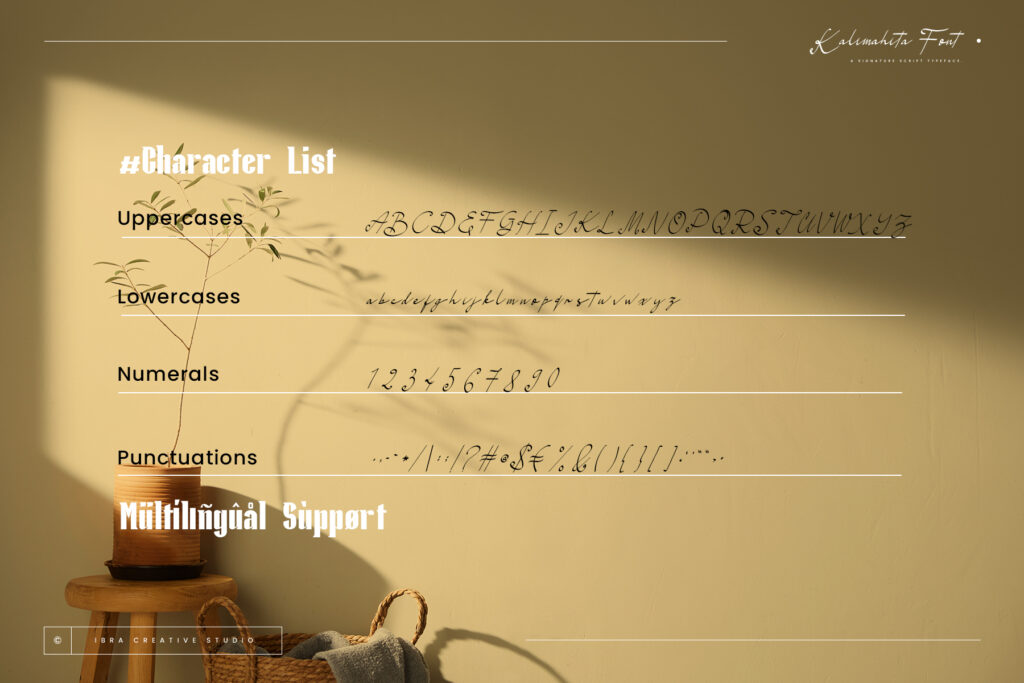
Step 2: Digitizing Your Drawings
Importing Sketches into Glyphs : Use the Glyphs app to import your sketches. The app’s image import feature allows you to trace over your drawings, transforming them into digital outlines.
Refining Your Characters : Once imported, use Glyphs’ vector tools to refine your characters. This involves adjusting curves, lines, and points to ensure clarity and precision in each character.
Step 3: Spacing and Kerning
Understanding Spacing : Adjust the spacing between characters (sidebearings) to ensure readability. Even spacing prevents your text from looking too cramped or too loose.
Kerning Pairs : Kerning involves adjusting the space between specific pairs of letters (like ‘AV’, ‘TA’). Glyphs offers kerning tools to fine-tune these relationships, enhancing the overall look of your font.

Step 4: Testing and Iterating
Previewing Your Font : Regularly preview your font within Glyphs to see how it looks in context. Test it in different sizes and weights to check its versatility.
Iterative Refinement : Based on your tests, return to your characters for iterative refinements. This may involve multiple rounds of adjustments to achieve the desired quality.
Exploring Different Methods and Tools
Alternative Software Options : Apart from Glyphs, there are other software options like FontLab, FontForge, and Adobe Illustrator, each offering unique features and workflows.
Hand-Drawn vs. Digital : Some designers prefer starting with hand-drawn sketches on paper before digitizing, while others dive straight into digital drawing. Choose the method that best suits your creative process.
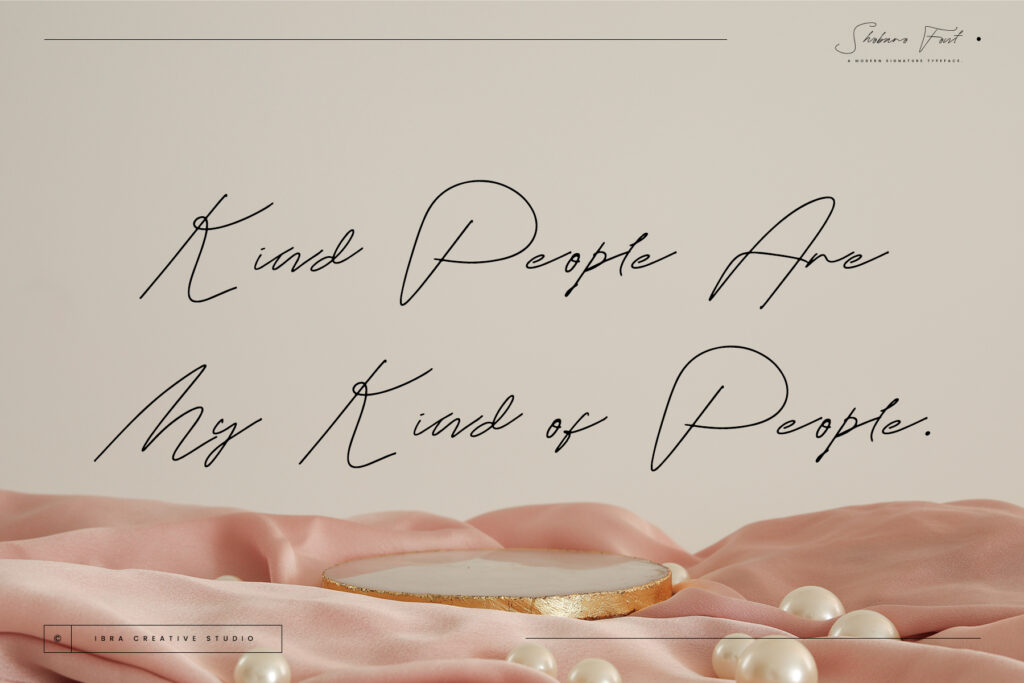
Conclusion
Creating your own font using an iPad and Glyphs is a journey of creativity and precision. It’s about bringing your unique vision to the world of typography. Remember, font design is an iterative process – it evolves and improves with each tweak and adjustment. So, dive in, experiment, and watch as your font takes shape, ready to add its voice to the global typographic conversation.
Explore More Fonts